This guide aims at resolving your problem of Nintendo Switch not reading an SD card.
The solutions given in this article are applicable to all models of Nintendo Switch such as Nintendo Light, OLED, Family, or any other.
Although the microSD card is inserted in your Switch yet it cannot read the data or even does not detect the card.
This issue usually arises if you remove or insert the SD card without turning OFF your device. Moreover, the SD card may not be inserted properly or it is corrupted.
Another reason is that the card is not compatible with your Nintendo Switch. We will consider all these causes and their fixes in this guide.
So, keep following us till the end to fix the SD card issue on your Nintendo Switch.
Table of Contents
Toggle1. Check for the Compatibility
Some SD cards are not compatible with your Nintendo Switch. If this is the case with your card, it will not be detected or read. So, make sure that you are using one of the following SD cards;
- microSD- up to 2 GB
- microSDHC- 4 GB – 32 GB
- microSDXC- 64 GB and above
HC and XC stand for different protocols. You can read the specification written on the card to confirm whether it is compatible or not.
Another trick is to insert your SD card into another device such as a smartphone, computer, or tablet. If these devices can read your SD card, it means it is incompatible with your Switch.
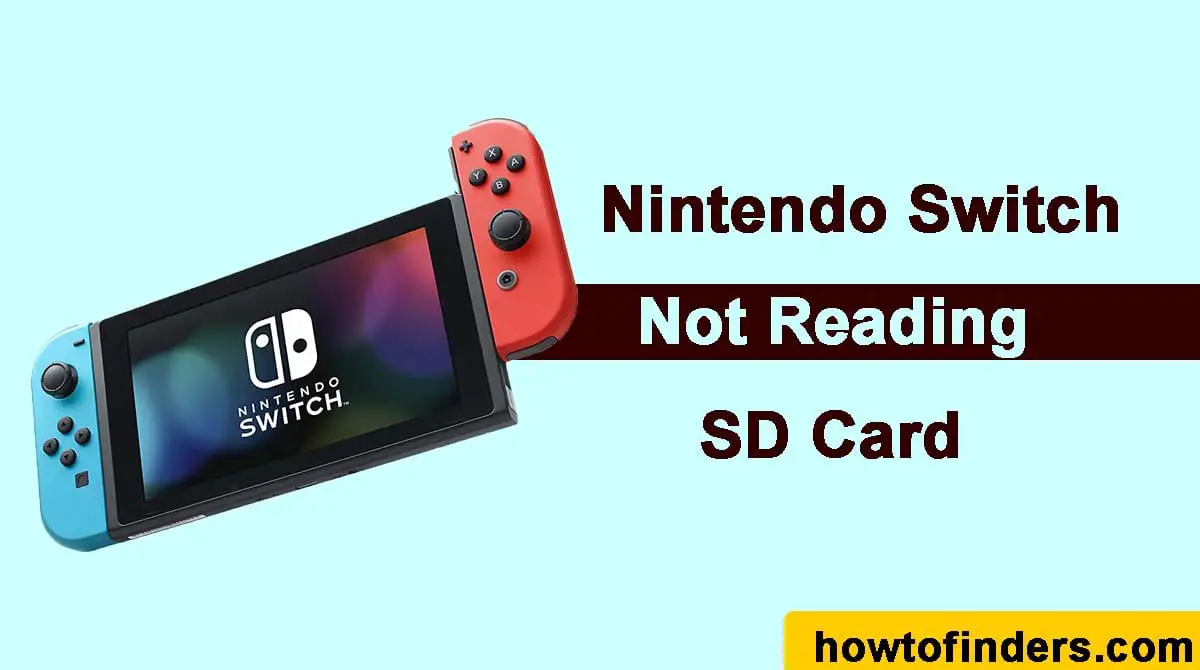
2. Reinsert the SD Card
The first effective trick is to reinsert the SD card. Turn OFF your Switch completely and then remove the SD card.
Thoroughly, clean the card slot on your Switch. It may have gathered dust or debris that is interfering with the connection.
Also, clean the SD card itself and examine if its connectors are broken. Now, insert the card again and turn ON your Switch.
You can use isopropyl alcohol to clean the SD card. Take a Q-tip and dip it into a small amount of isopropyl alcohol. Rub it in the SD card slot on your device to remove all the dirt.
Reinsert the card and then check again. Hopefully, it will work well now. If not then try the next solution.
3. Update the Software
Updating the software is likely to solve the issue. Because a microSDXC cannot work on an older software version.
Even if you are using other compatible SD cards, you must check for the software update.
- Go to the Home menu on your Nintendo Switch and then choose ‘System Settings.
- Scroll down and select the ‘System’ tab. Next, click on the ‘System Update’ option.
- If the latest update is available, download it by following the on-screen prompts.
- Once the process is complete, restart your device and reinsert the SD card.
4. Reboot Your Nintendo Switch
A reboot can instantly solve many issues including an SD card not being detected. Follow these steps to reboot your device;
- On your Switch, press and hold the ‘Power’ button for 3 seconds to turn it OFF completely.
- Wait for 30 seconds and then turn ON your console by pressing the power button.
- If this trick does not work, try a force reboot;
- Undock your device, and plug the charger directly into your Switch.
- Let it charge and take up the power for 15 minutes.
- Press and hold the ‘Power’ button for 15 seconds to reboot the device.
- Now, turn it ON and check whether it reads the SD card or not.
5. Format the SD Card
If your SD card is readable on other devices except for your Nintendo Switch, formatting it may solve the issue. But, formatting will delete all the data on your card.
So, it is recommended to backup the data. Insert your SD card into a computer and copy all data. Then, ‘format’ the card and reinsert it into your console.
Software like DLCs can be re-downloaded and subscriptions or purchases will also remain safe.
You can also format the SD card on a computer with the help of a software program such as ‘AOMEI Partition Assistant Standard’ that is very helpful in formatting an SD card.
Just download it on your computer, insert the memory card using a card reader or adapter, and follow the on-screen instructions.
This is the best trick to fix a troubling SD card. However, you should also examine your SD card for any signs of physical damage. Replace the card with the new one if it is damaged.
6. Factory Reset Your Nintendo Switch
You can reset your Switch without losing data. The reset will solve the issue if your SD card is compatible and still not working.
But, try the above-given solutions before going to the reset option. The process is as follows;
- Undock your Nintendo Switch and disconnect it from the power source and other devices.
- Press the ‘Power’ button for 3 seconds to turn OFF your console completely.
- Now, press and hold both volume buttons and the ‘Power’ button at the same time.
- Release the keys when the Switch turns ON and ‘Recovery Mode’ appears on the screen.
- Choose ‘Restore Factory Settings Without Deleting Saved Data’ from the options. Enter the PIN if it asks.
- Click the ‘Next’ button and then confirm the process by choosing the ‘Restore Factory Settings Without Deleting Saved Data’ prompt again.
7. Test Your Nintendo Switch
The fault may be in the console if even after formatting the SD card, it cannot be read. So, you should inspect your Switch carefully.
First, look for the physical damages in the SD card slot. Further, insert a different SD card and check whether your device can read it or not.
Failure to read other SD cards indicates that your device is damaged. In this case, you need to consult a technician to repair the card slot.
But, the best thing is to contact Nintendo and explain your problem. However, do not forget to apply all the above-mentioned tricks.
Related: Nintendo Switch Black Screen Flicker
Final Words
We hope, till now your Nintendo Switch has been fixed. However, if it is still unable to read the SD card, either the card or the Switch is defective.
Apply the tricks that we told you to test the health and functioning of your device.
If your Switch can not read or detect any of the SD cards even after applying all the troubleshooting tricks then you must contact the manufacturer.
They can diagnose the real problem and will fix your Nintendo Switch that is not reading the SD card.